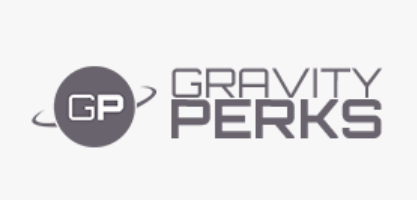Allows Date fields to be used in Gravity Forms conditional logic.
What does it do?
The
GP Conditional Logic Dates perk allows you show/hide fields based on the selected date in a Date field.
Only Datepicker Date fields are currently supported.
How does it work?
This perk allows Date fields to be selected when creating conditional logic rules for your fields (and other places conditional logic is supported). It integrates seamlessly with Gravity Forms' existing conditional logic UI. After selecting a Date field, you will select the operator for comparison (i.e. less than, greater than, is or is not) and enter the date value to which the Date field should be compared.
Usage Specifics
- Date value must be entered manually using the US date format: MM/DD/YYYY.Will add support for jQuery Datepicker for selecting the date value in future version.
- Supported operators: is , is not , greater than , less than .
- Special conditional-logic-only merge tag supported: {today} Allows conditional logic to be applied to fields based on whether the selected date is, is not, is greater than or is less than the current date.
- {today} merge tag supports modifiers for making date comparisons like:
- Date is at least 2 weeks away: {today:+2 weeks}
- Date is no more than 90 days before today: {today:-90 days}
How do I enable this functionality?
- Open the form on which you would like to include this functionality.
- Add a datepicker field to your form.
- Add any other field that you want to show conditionally.
- Open the field and click on the Advanced tab
- Click the Enable Conditional Logic check box and enter the desire date base logic. (See examples above)
- Save your changes by clicking the Update Form button.
How do I setup conditional logic based on the current date?
- Add a Date field to your form (it will default to the Datepicker date type).
- Name it something like Today .
- Open the field settings for this field and navigate to the Advanced tab.
- Set {date_mdy} as the default value (this will automatically populate the current date into this field).
- Now you can enable conditional logic on any other field and configure date-based conditions by comparing this field to a date value (see examples above).
Note: If you want to hide the Today date field from being visible to the user, you can hide it by add gf_invisible to the field's CSS Class Name setting on the Appearance tab.
How do I apply conditional logic based on the day of the week?
We'll assume you've already added a Date field to your form that either will be auto-populated with today's date (see above) or one in which the user will select a date.
- Open the field settings for the field that should be shown/hidden based on the day of the week and navigate to the Advanced tab.
- Enable Conditional Logic.
- Select your Date field from the first drop down.
- Select is from the second drop down.
- Enter {monday} (or whichever day of the week you would like to check for) in the last input.
Now this field will only be shown (or hidden) if the selected date falls on the specified day of the week.
How do I apply conditional logic based on whether the date is a weekend or weekday?
First, we'll tackle checking for weekend dates.
- Open the field settings for the field that should be shown/hidden based on the day of the week and navigate to the Advanced tab.
- Enable Conditional Logic.
- Select Any from the drop down that contains the options Any and All .
- Select your Date field from the first drop down.
- Select is from the second drop down.
- Enter {saturday} in the third input.
- Add a new rule by clicking the (+) button at the end of the row and follow steps 4 and 5 again.
- Enter {sunday} for the third input on the new condition.
You can follow the same steps to check for a weekday. The only differences are:
- Select All from the drop down that contains the options Any and All .
- Select is not from the second drop down of each condition.